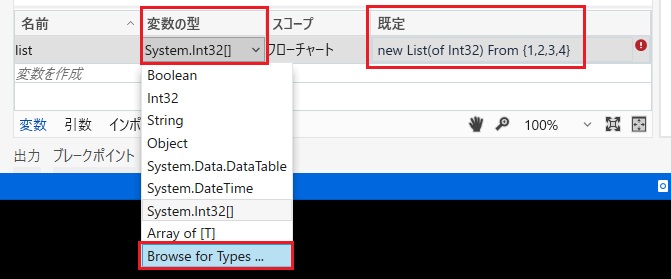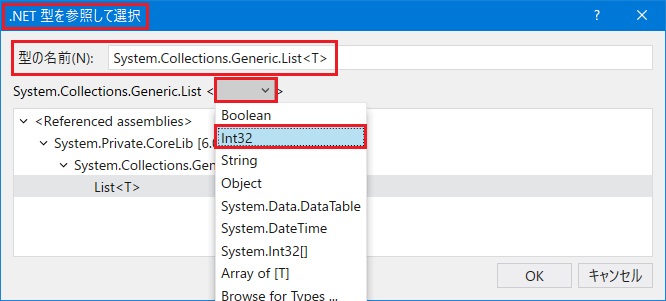更新日: 作成日:
変数 について
■はじめに
UiPath Studio での 変数 について紹介します。
UiPath Studio では、変数を事前に作成しておく必要があります。
変数 はデータマネージャー・アクティビティ・[プロパティ]パネル・[変数]パネルから作成することができます。
変数 は[変数]パネルにて、変数名・変数の型・スコープ・既定値を設定、また削除することができます。
変数はアクティビティの入力値の他にも、セレクターにも使用することができます。
セレクター については「セレクター の基礎」をご覧ください。
■変数 の作成
変数の作成は、複数の箇所から行うことができます。
・データマネージャー
1.UiPath Studio 画面右のデータ マネージャーを開き、[変数] > [新しい変数] をクリックします。
2.新しい変数が作成され、変数の名前、データ型、スコープ、既定値を設定することができます。
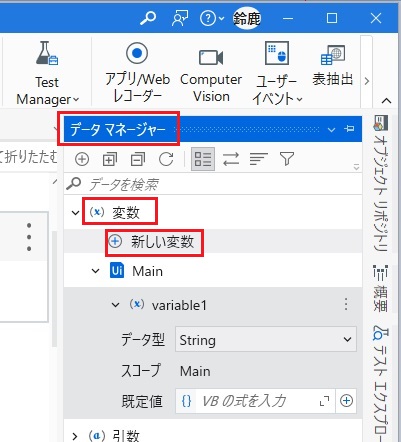
・アクティビティ
1.各アクティビティの入力・出力欄をクリックして Ctrl + K のショートカットキーを押す、もしくはプラスマーク > [変数を作成] をクリックします。
※画像例は、文字を入力(Type Into)のアクティビティになります。
2.「変数を設定」画面が開きますので、変数の名前を入力すると変数を作成することができます。この方法で作成された変数は、アクティビティによって変数の型が自動的に設定されます。
※文字を入力(Type Into)のアクティビティだと、変数の型は「String」に設定されます。
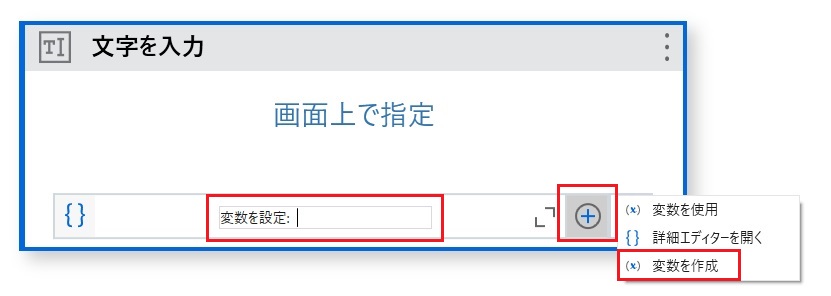
・[プロパティ]パネル
1.各アクティビティの[プロパティ]パネルの入力・出力欄をクリックして Ctrl + K のショートカットキーを押す、もしくはプラスマーク > [変数を作成] をクリックします。
※画像例は、ファイルの存在を確認(File ExistsX)のアクティビティになります。
2.「変数を設定」画面が開きますので、変数の名前を入力すると変数を作成することができます。この方法で作成された変数は、アクティビティによって変数の型が自動的に設定されます。
※ファイルの存在を確認(File ExistsX)のアクティビティだと、変数の型は「Boolean」に設定されます。
![[プロパティ]パネルの画像](/UiPathTips/images/01-01-02-03.jpg)
・[変数]パネル
1.UiPath Studio 画面下の[変数]パネルを開き、[変数を作成] をクリックします。
2.新しい変数が作成され、変数の名前、データ型、スコープ、既定値を設定することができます。
![[変数]パネルの画像](/UiPathTips/images/01-01-02-04.jpg)
作成した変数は[変数]パネルにて、設定の変更と変数の削除をすることができます。
[変数]パネルにて変数名を変更すると、アクティビティに設定されている変数名は自動的に変更されます。
また、スコープは変数が利用可能な範囲の設定となっており、シーケンス単位で細かく設定することができます。
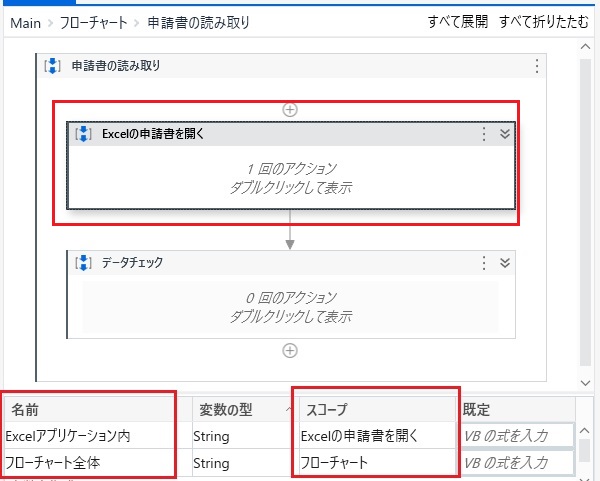
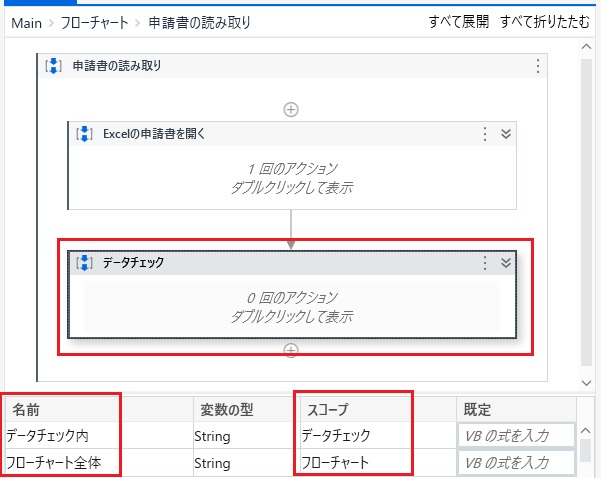
■変数 の既定値
変数の既定値は、[変数]パネルにて設定することができます。
日付やフォルダパスなど、変数の中身を変えることのないものであれば、代入のアクティビティを使用することなく、変数の中身を設定しておくことができます。
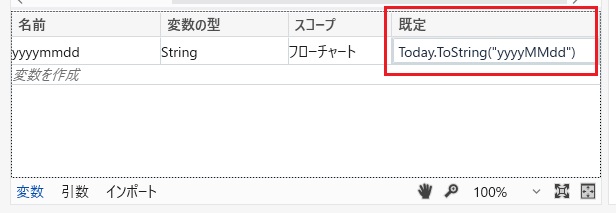
また、既定値には変数を設定することもできますが、以下の点にご注意ください。
・変数名の変更
アクティビティに設定した変数は、[変数]パネルにて変数名を変更すると自動的に変数名が変更されます。
ですが、変数の既定値に設定されている変数の名前は自動的には変更されません。
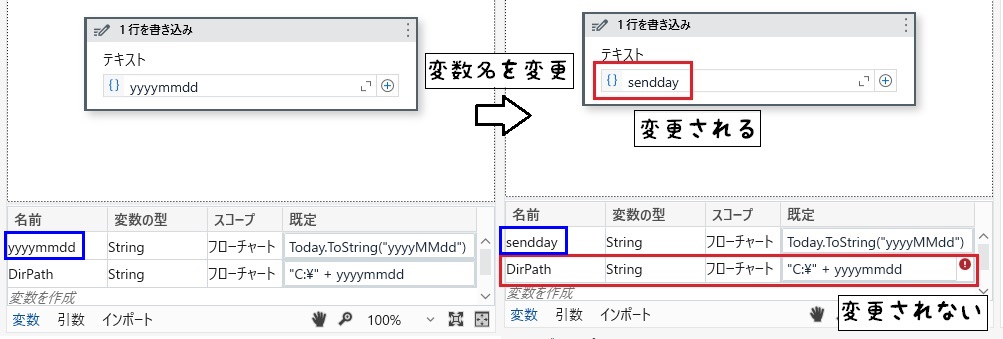
・既定値の反映順
UiPath Studio ではソースコードを記述しないので、分かりにくいですが、既定値はソースコードの上から順番に反映されていきます。
順番は変数を作成した順番になります。ですので、後から作成した変数を既定値に設定しても中身が空の状態になっています。
下記は、4つの変数を「first」、「second」、「third」、「fourth」の順番で作成して、「second」と「fourth」の既定値には「"first:" + first + "、third:" + third」を設定しています。
出力結果は「second」は「first:1、third:」、「fourth」は「first:1、third:3」となります。

下記は.xmalファイルの既定値を変数に反映している箇所になります。
上から順番に処理されていくため、変数「second」の時点では 変数「third」はまだ未処理で中身は空の状態になっています。
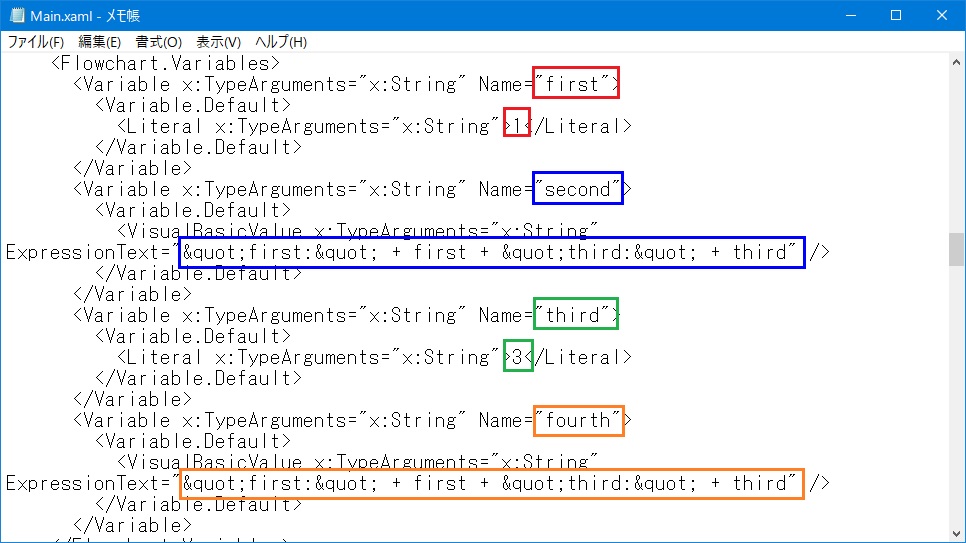
■変数 の型
変数の型は、[変数]パネルにて設定することができます。
基本的な型は以下になります。
・文字列型(String)
文字列は二重引用符(ダブルクォーテーション)で囲む必要があります。
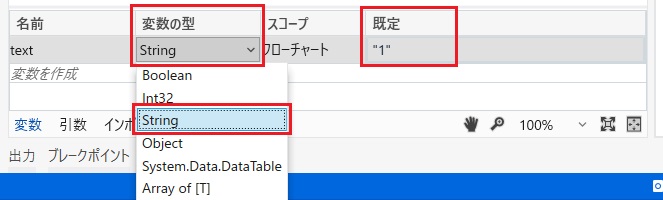
・数値型(Int32)
数値は囲む必要がなく、数字をそのまま入れます。
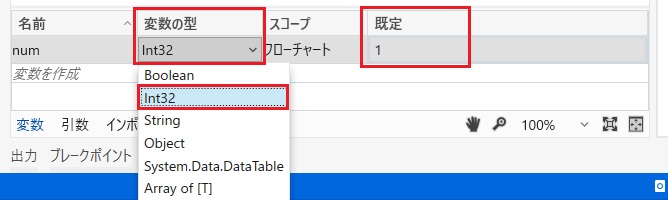
・日付型(DateTime)
日付または時刻は、DateTime.Now プロパティや「12/31/1999 23:59:59」の形で入れることができます。
また、変数の型のプルダウンに無い場合は、[型の参照...(Browse for Types...)] > [.NET型を参照して選択] ウィンドウで「System.DateTime」で検索して、設定する必要があります。
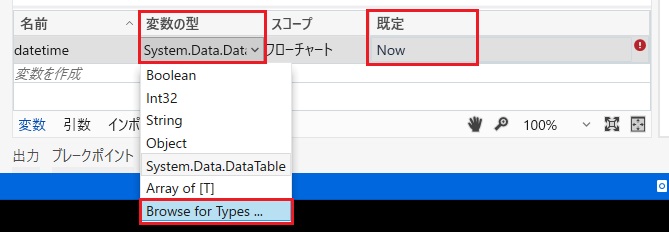
![[.NET型を参照して選択] ウィンドウ(日付)画像](/UiPathTips/images/01-01-02-14.jpg)
・ブール型(Boolean)
ブール値は、[True]か[False]の真偽のみだけを入れることができます。
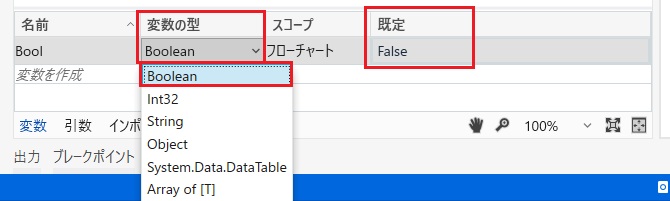
・データテーブル型(System.Data.DataTable)
データテーブルは、Excelのように列と行による表形式のデータになります。
データテーブルの変数には、Csvファイル・Excelファイル・ブラウザからデータを取得して入れることができます。
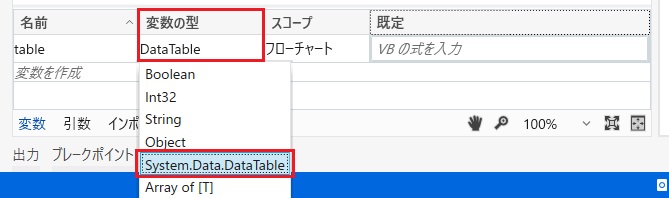
データテーブル については「データテーブル の基礎」をご覧ください。
・配列型(Array[T])
配列は同じデータ型の複数のデータを1つの変数に入れることができます。
コレクション型と異なり、要素を追加したり、要素を削除することができない型となります。
配列の変数にデータを入れるには、既定値や代入アクティビティで、要素を波カッコ({ })で囲み、要素はカンマ区切りで区切る必要があります。数値型の配列なら「{1,2,3,4}」、文字列型の配列なら「{"1","2","3","4"}」の形で入れることができます。
配列型に入れることができるデータは一種類のデータ型のみになり、[Array of[T]] > [型を選択]画面で入れるデータ型を設定する必要があります。
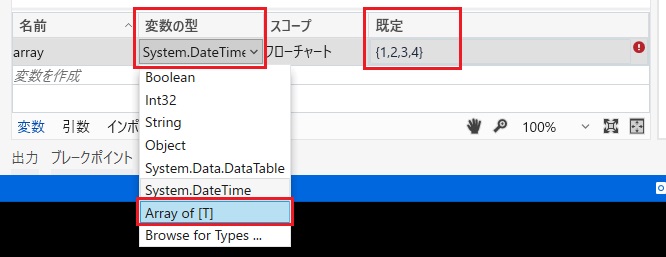
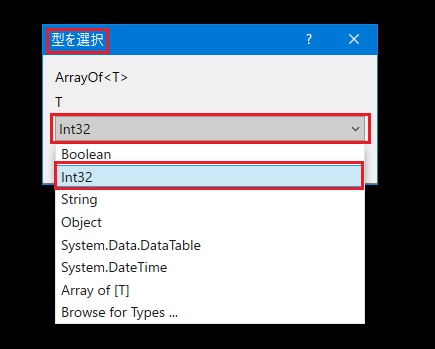
・コレクション型(List[T])
コレクション型は同じデータ型の複数のデータを1つの変数に入れることができます。
配列型と異なり、要素を追加したり、要素を削除することがアクティビティで行うことができます。また、コレクション型の変数にデータを入れる場合は、事前に初期化を行う必要があります。
中身が空の状態での初期化は既定値や代入で、下記のように設定します。
new List(of 値のデータ型)
数値型のコレクションなら、 new List(of Int32) となります。
中身を入れた状態での初期化は既定値や代入で、下記のように設定します。
new List(of 値のデータ型) From {格納する要素をカンマ区切り}
文字列型のコレクションなら、 new List(of String) From {"1","2","3","4"} となります。
また、変数の型のプルダウンに無い場合は、[型の参照...(Browse for Types...)] > [.NET型を参照して選択] ウィンドウで「System.Collections.Generic.List<T>」で検索して、設定する必要があります。
また、コレクション型に入れることができるデータは一種類のデータ型のみになり、プルダウンで入れるデータ型を設定する必要があります。
コレクション については「コレクション について」をご覧ください。