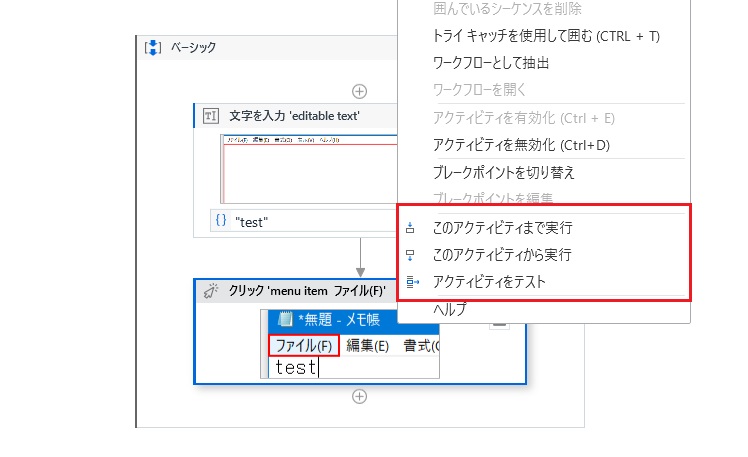更新日: 作成日:
UiPath Studio プロセスを作成して実行する
■はじめに
UiPath Studio でプロセスを作成して実行する手順について紹介します。
ワークフローはアクティビティと呼ばれる部品をデザイナー パネルへドラッグ&ドロップで配置して作成することができます。
また、 Excel VBA のようにレコーディング機能で実際に画面を操作しながら作成することもできます。
ワークフローはアクティビティ単位でテスト実行したり、途中までもしくは途中から実行することもできます。
■新規プロセスを作成する
1.新規プロセス作成
新規プロセスは Backstage ビュー画面の[スタート]-[プロセス]をクリックして、[新しい空のプロセス] ウィンドウから作成することができます。
Backstage ビュー画面は、スタート/ホーム リボンからか、 UiPath Studio アプリを起動時に表示されます。
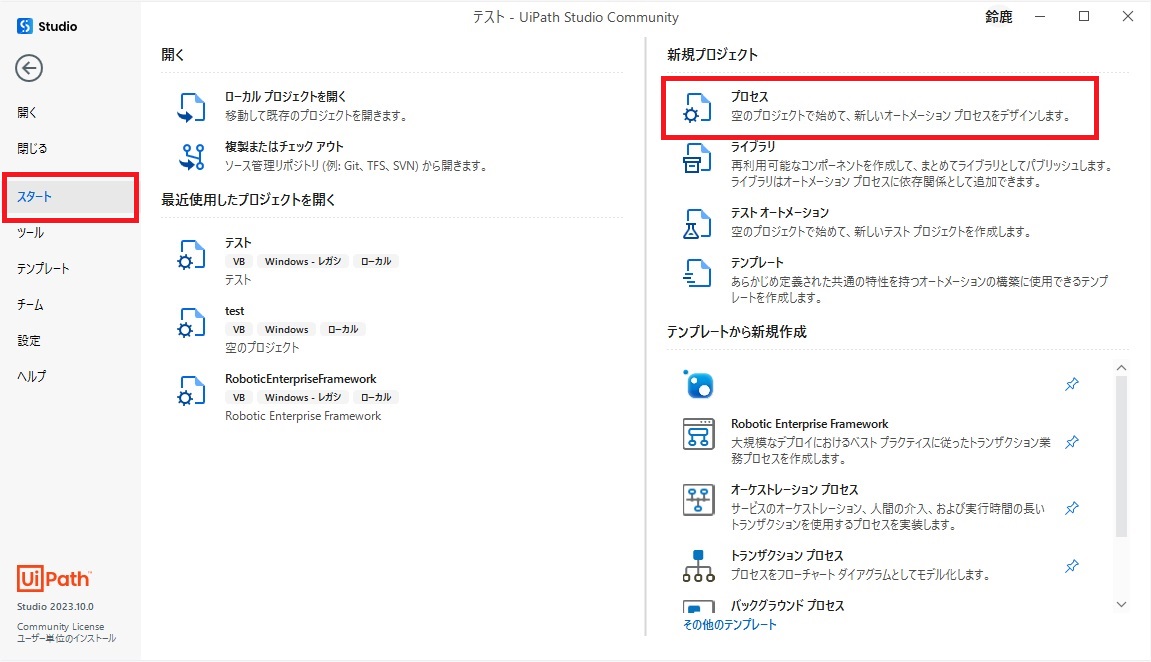
2.プロセスの設定
名前・説明・場所を任意のものに修正して、[作成]をクリックします。
名前:.xamlや.jsonファイルが保存されるフォルダやプロジェクトの名前になります。.xamlのファイル名ではありません。
説明:.jsonファイルの"description"の文章になります。
場所:.xamlや.jsonファイルの保存先になります。
対応OSは「Windows」が公式では推奨設定となっています。参照URL「Studio - Windows レガシ プロジェクトの非推奨化」
「Windows - レガシ」は2023年12月9日時点では、今後段階的に廃止される設定になります。
![[新しい空のプロセス] ウィンドウの画像](/UiPathTips/images/01-02-03-02.jpg)
3.ワークフローを作成
[Main ワークフローを開く]をクリックすると、デザイナー パネルが開かれます。
![[Main ワークフローを開く]の画像](/UiPathTips/images/01-02-03-03.jpg)
■ワークフローを作成する
ワークフローはアクティビティと呼ばれる部品をアクティビティ パネルからデザイナー パネルへドラッグ&ドロップで配置して作成することができます。
シーケンスは直進的な処理の流れに適しており、フローチャートは処理が分岐する場合に適しています。
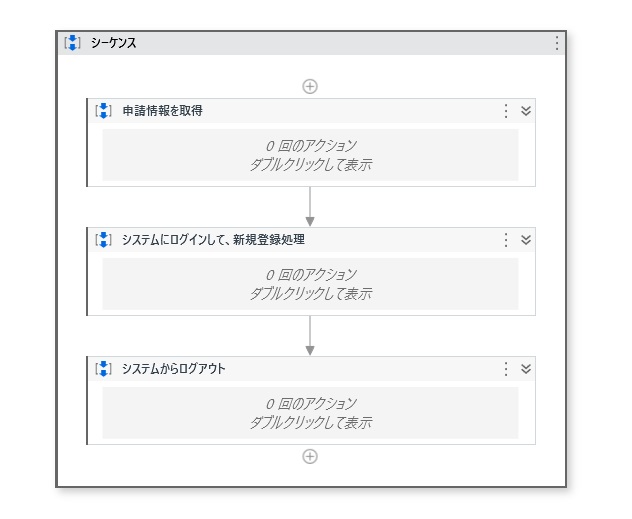
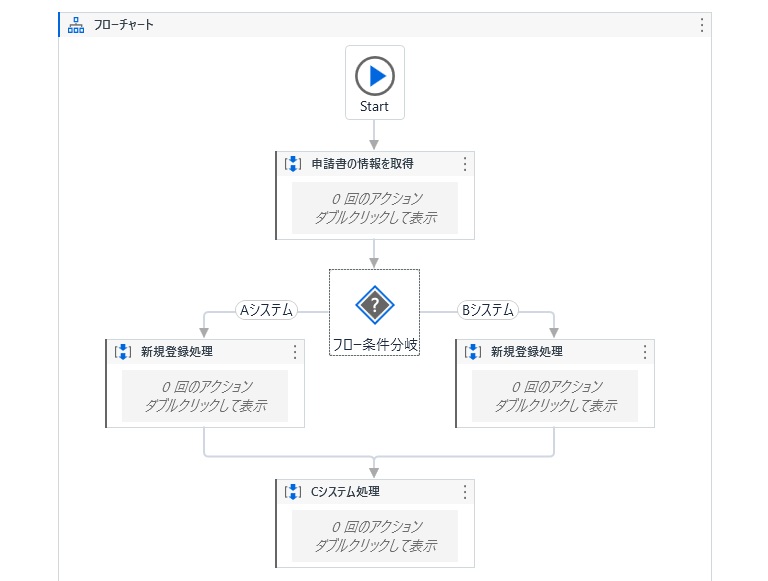
■レコーディングする
UiPath Studio の「レコーディング」機能を使うと、パソコンの画面操作を自動でワークフローとして出力してくれます。
UiPath Studio の使い方が分からない方でもワークフローを作成することができます。
[デザイン]リボンをクリックして、[レコーディング]-[ベーシック]や[デスクトップ]をクリックします。
モダン デザイン エクスペリエンスが有効の場合、[デザイン]リボンをクリックして[アプリ/Webレコーダー]をクリックします。
![[デザイン]リボンの画像](/UiPathTips/images/01-02-03-06.jpg)
ベーシック…アクティビティごとに完全セレクターで生成され、コンテナーは生成されません。
デスクトップ…アクティビティを取り込むコンテナーが生成され、アクティビティごとに部分セレクターで生成されます。
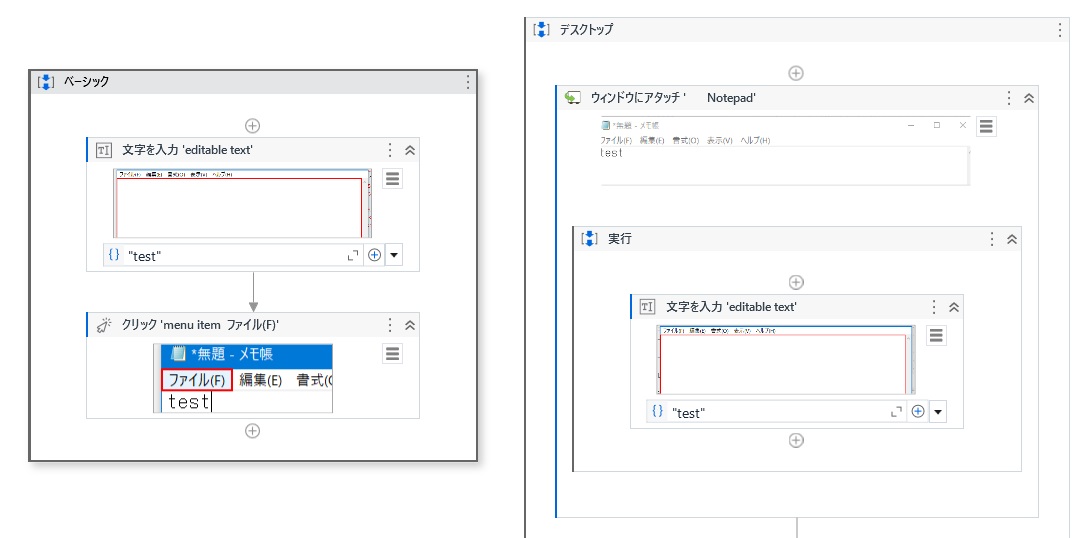
[記録]をクリックすると自動レコーディングが開始されます。
[アプリ/Webレコーダー](モダン デザイン エクスペリエンス)の場合は、パソコンの画面をクリックすると自動レコーディングが行われます。
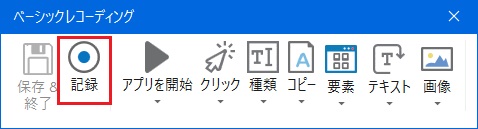
自動レコーディングされるのは、テキストの入力と左クリックの画面操作のみになります。
テキストボックスなどをクリックすると下記画像のように、テキストの入力がレコーディングされます。ボタン等をクリックすると、左クリックがレコーディングされます。
レコーディングが完了したら、キーボードの「Esc」を押します。
手動レコーディングであれば、キーボード ショートカット入力や右クリック、テキストの取得、要素や画像の検索をレコーディングすることもできます。
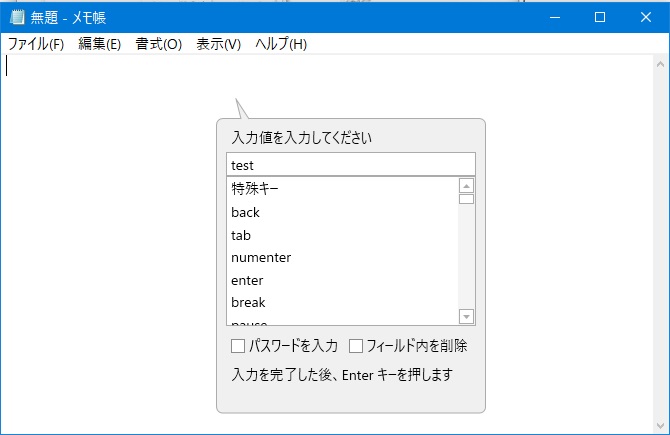
レコーディングを終了するときには、[保存 & 終了]をクリックします。
[アプリ/Webレコーダー](モダン デザイン エクスペリエンス)の場合は、[保存して Studio に戻る]をクリックします。
![[保存 & 終了]の画像](/UiPathTips/images/01-02-03-09.jpg)
レコーディングした操作はデザイナー パネルに出力されます。
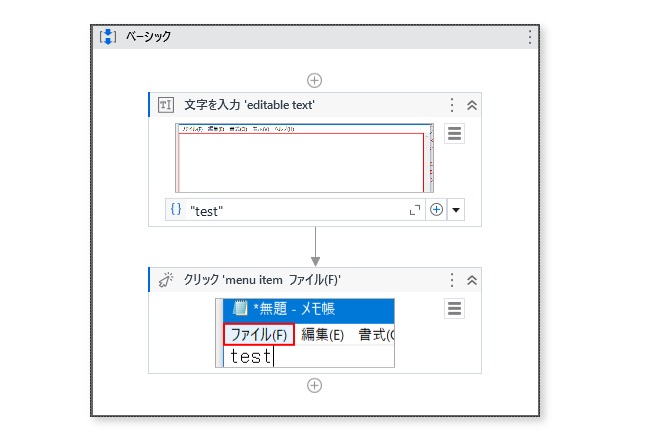
■ワークフローを実行する
作成したワークフローは[デザイン]リボン、もしくは[実行/デバッグ]リボンをクリックして、[ファイルをデバッグ]から実行することができます。
![[デザイン]リボン、[実行/デバッグ]リボンの画像](/UiPathTips/images/01-02-03-11.jpg)
フローチャートを使用している場合には、レコーディングした操作に「Start Node」から矢印で接続する必要があります。
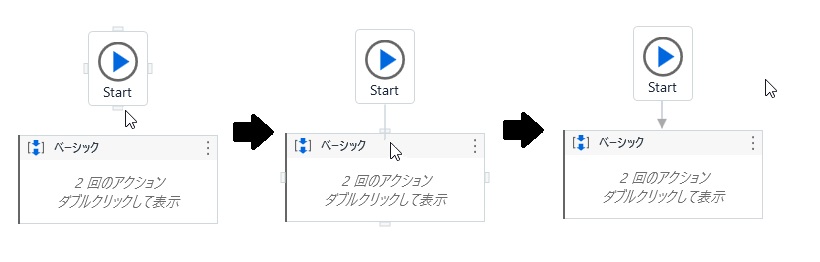
ワークフローの一部だけを実行することもできます。
デザイナー パネルのアクティビティを右クリックして開くメニューから実行方法を選択します。
このアクティビティまで実行…右クリックしたアクティビティの1つ前のアクティビティまで実行されます。右クリックしたアクティビティで一時停止されます。
このアクティビティから実行…右クリックしたアクティビティから最後まで実行されます。
アクティビティをテスト…右クリックしたアクティビティのみが実行されます。